บันทึก/ปรับปรุงการรับสมัครนักศึกษาระดับปริญญาตรี
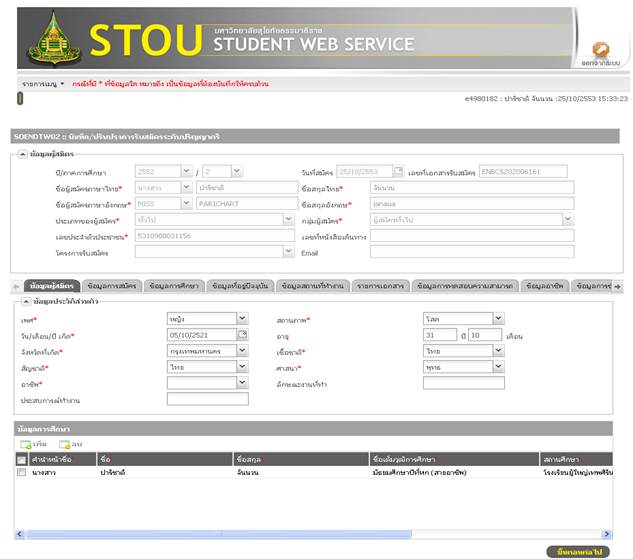
รูปที่ 1
หน้าจอบันทึก/ปรับปรุงการรับสมัครนักศึกษาระดับปริญญาตรี
(ข้อมูลผู้สมัคร)
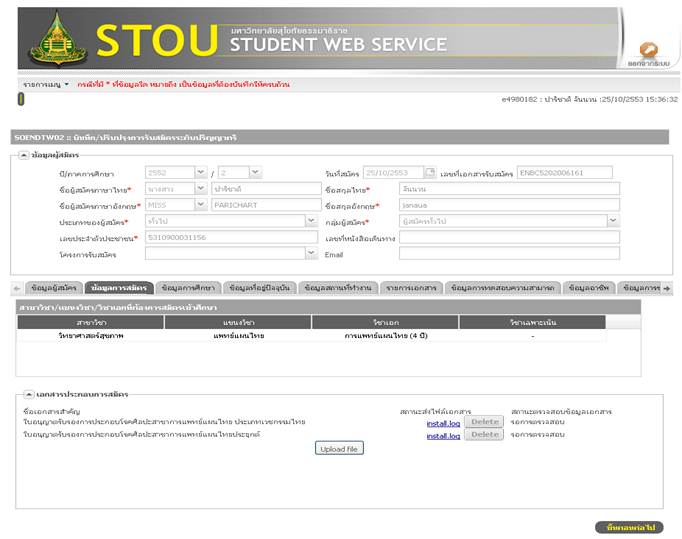
รูปที่ 2
หน้าจอบันทึก/ปรับปรุงการรับสมัครนักศึกษาระดับปริญญาตรี
(ข้อมูลการสมัคร)

รูปที่ 3
หน้าจอบันทึก/ปรับปรุงการรับสมัครนักศึกษาระดับปริญญาตรี
(ข้อมูลการศึกษา)
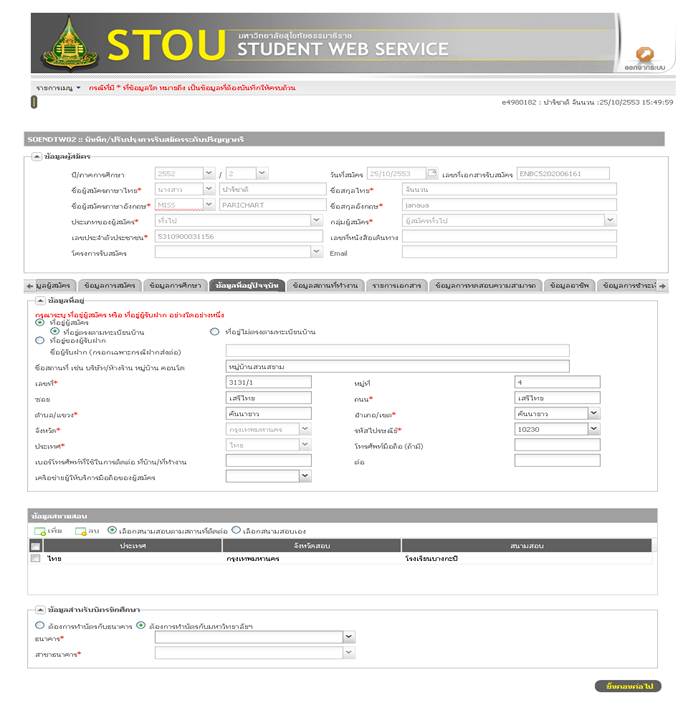
รูปที่ 4
หน้าจอบันทึก/ปรับปรุงการรับสมัครนักศึกษาระดับปริญญาตรี
(ข้อมูลที่อยู่ปัจจุบัน)
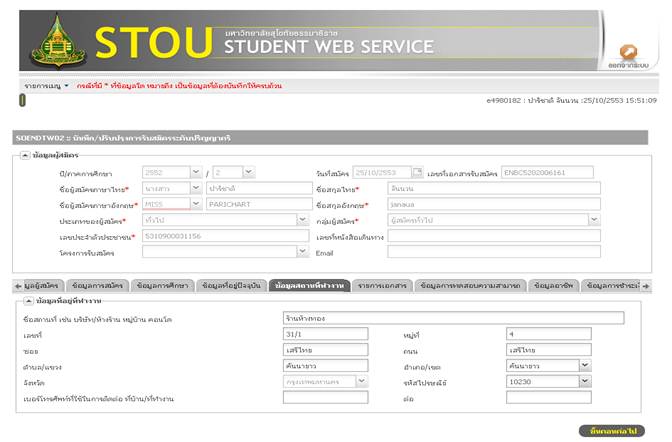
รูปที่ 5 หน้าจอบันทึก/ปรับปรุงการรับสมัครนักศึกษาระดับปริญญาตรี
(ข้อมูลสถานที่ทำงาน)
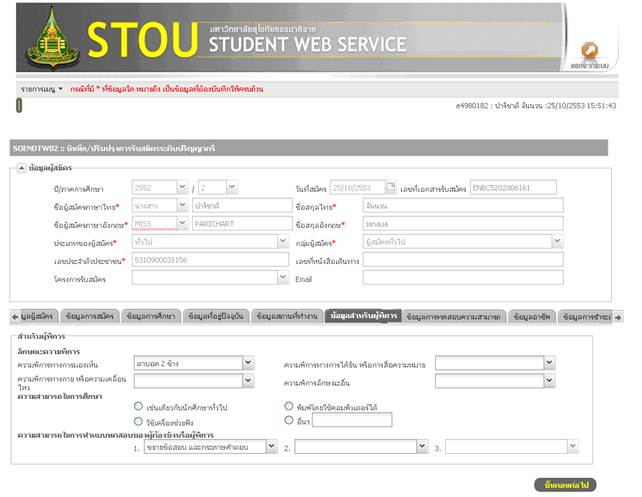
รูปที่ 6
หน้าจอบันทึก/ปรับปรุงการรับสมัครนักศึกษาระดับปริญญาตรี
(ข้อมูลสำหรับผู้พิการ)
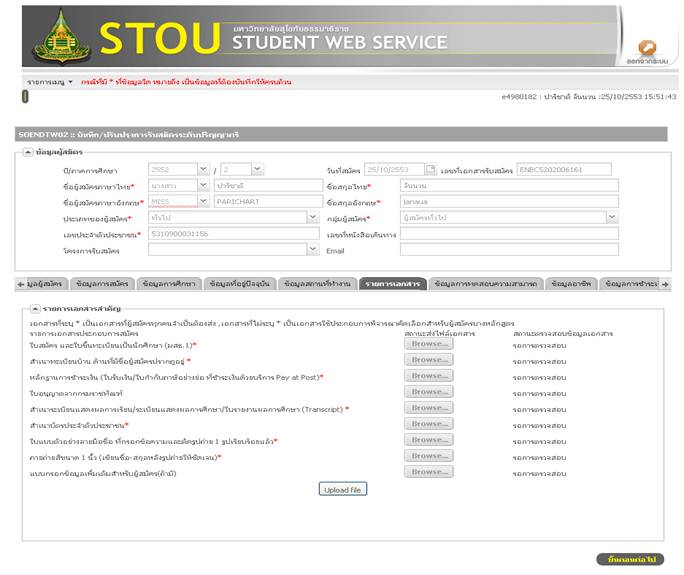
รูปที่ 7
หน้าจอบันทึก/ปรับปรุงการรับสมัครนักศึกษาระดับปริญญาตรี
(รายการเอกสาร)

รูปที่ 8
หน้าจอบันทึก/ปรับปรุงการรับสมัครนักศึกษาระดับปริญญาตรี
(ข้อมูลการทดสอบความสามารถ)
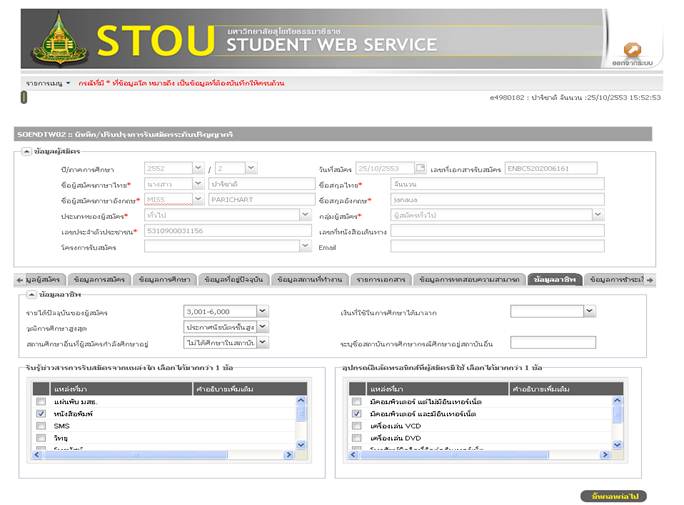
รูปที่ 9
หน้าจอบันทึก/ปรับปรุงการรับสมัครนักศึกษาระดับปริญญาตรี (ข้อมูลอาชีพ)

รูปที่ 10
หน้าจอบันทึก/ปรับปรุงการรับสมัครนักศึกษาระดับปริญญาตรี (ข้อมูลการชำระเงิน)

รูปที่ 11
รายงานแบบฟอร์มการชำระเงินค่าสมัครผ่านระบบ pay at post (สำหรับเจ้าหน้าที่ไปรษณีย์)

รูปที่ 12
รายงานแบบฟอร์มการชำระเงินค่าสมัครผ่านระบบ pay at post (สำหรับผู้สมัคร)
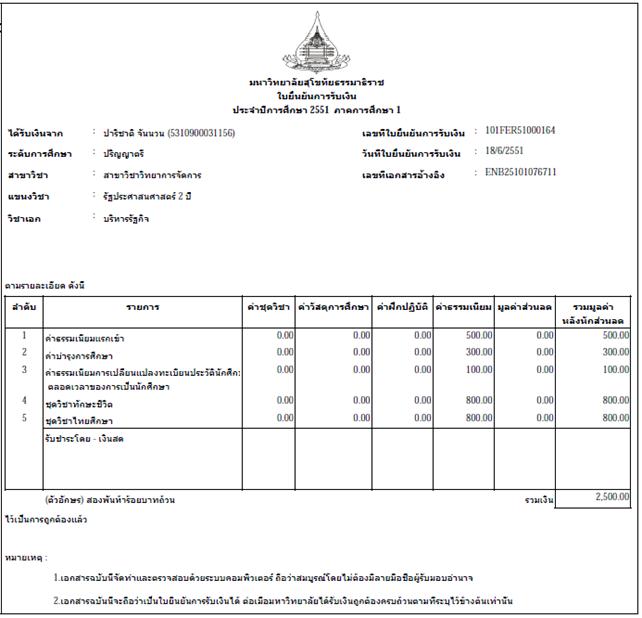
รูปที่ 13 รายงานใบยืนยันการรับเงิน
|
วิธีการใช้งาน |
|
|
1.
|
ผู้ใช้งานจะสามารถบันทึกข้อมูลการสมัครได้ตามช่วงเวลาปฎิทินการรับสมัครที่มหาวิทยาลัยฯประกาศรับสมัครเท่านั้น |
|
2.
|
เมื่อผู้ใช้งานเข้าสู่โปรแกรมเพื่อบันทึกข้อมูลการสมัคร โปรแกรมจะแสดงปีการศึกษา ,ภาคการศึกษา และวันที่สมัคร โดยผู้ใช้งานต้องระบุเลขประจำตัวบัตรประชาชนของตนเองให้ถูกต้อง |
|
3.
|
เมื่อผู้ใช้งานระบุเลขประจำตัวบัตรประชาชนของตนเองถูกต้องแล้วระบบจะดำเนินการตรวจสอบสิทธิของผู้สมัครดังนี้ - ต้องไม่มีข้อมูลประวัติการเป็นนักศึกษาปัจจุบันของมหาวิทยาลัยฯ ในระดับการศึกษาที่มหาวิทยาลัยฯกำหนด - ต้องไม่ทำรายการสมัครซ้ำ ในปีการศึกษาและภาคการศึกษาที่สมัคร |
|
4.
|
หากผู้ใช้งานมีสิทธิ์สมัคร ระบบจะเข้าสู่โปรแกรมการทำงาน ซึ่งโปรแกรมจะประกอบไปด้วย TAB ของการระบุข้อมูลต่างๆ ดังนี้ -
-
-
-
-
-
-
-
-
-
ซึ่งในแต่ละ TAB
ข้อมูล ผู้ใช้งานควรระบุข้อมูลให้ครบถ้วนถูกต้อง
โดยเฉพาะข้อมูลที่มีการระบุ เครื่องหมาย |
|
5.
|
TAB
เมื่อผู้ใช้งานระบุข้อมูลครบถ้วนแล้วให้ผู้ใช้งานกดปุ่ม
|
|
6.
|
ระบบจะแจ้ง Username และ Password ดังรูป
Username และ Password นี้จะมีไว้สำหรับแก้ไขข้อมูลการสมัครรายการเดิมที่ผู้ใช้งานบันทึกข้อมูลไว้ ซึ่งผู้ใช้งานจะสามารถแก้ไขข้อมูลภายในเวลาที่กำหนดเท่านั้น และระบบจะดำเนินการส่ง Username และ Password ดังกล่าวไปยัง E-mail ที่ผู้สมัครระบุไว้ด้วย |
|
7.
|
TAB |
|
8.
|
TAB |
|
9.
|
TAB
กรณีที่ผู้ใช้งานต้องการฝากส่งต่อ ผู้ใช้งานต้องระบุชื่อผู้รับฝากด้วย |
|
10.
|
TAB |
|
11.
|
TAB 1) ลักษณะความพิการ ประกอบไปด้วย - ความพิการทางการมองเห็น - ความพิการทางกาย หรือ ความเคลื่อนไหว - ความพิการทางการได้ยินหรือสื่อความหมาย -
ความพิการลักษณะอื่นๆ 2) ความสามารถในการศึกษา ผู้ใช้งานต้องเลือก Radio Button เพื่อระบุความสามารถศึกษา ดังรูป
3) ความสามารถในการทำแบบทดสอบของผู้พิการ ผู้ใช้งานต้องเลือกข้อมูล เช่น ขยายข้อสอบและกระดาษคำตอบ เป็นต้น |
|
12.
|
TAB |
|
13.
|
TAB |
|
14.
|
TAB |
|
15.
|
TAB -
กรณีผู้ใช้งานต้องการชำระเงินผ่านทางไปรษณีย์
ผู้ใช้งานต้องกดปุ่ม - กรณีผู้ใช้งานต้องการชำระเงินผ่านระบบ Internet Banking ของธนาคารผู้ใช้งานต้องกดปุ่ม เพื่อเข้าสู่ระบบการชำระเงินของธนาคาร หลังจากการกดปุ่มชำระเงินผ่านระบบอินเตอร์เน็ตแล้วระบบจะแสดงข้อความเตือน ดังรูป
เลือก ใช่ หากต้องการชำระเงินผ่านระบบอินเตอร์เน็ตของธนาคาร หรือเลือก ไม่ใช่ เพื่อกลับสู่หน้าโปรแกรม |
|
16.
|
เลือก ใช่ ระบบจะลิงค์ไปยังหน้าของธนาคารเพื่อให้ผู้ใช้งานชำระเงินผ่านทางธนาคารด้วยตนเอง และเมื่อผู้ใช้งานชำระเงินเสร็จสิ้นแล้ว หากทำรายการสำเร็จระบบจะลิงค์กลับสู่หน้าจอหลักดังรูป
|
|
17.
|
หากทำรายการแล้วเกิดความผิดพลาดระบบจะขึ้นข้อความเตือนดังรูป
|
|
18.
|
ผู้ใช้งานสามารถพิมพ์ใบรายงานชำระเงินผ่านระบบอินเตอร์เน็ต ดังแสดงดังรูปที่ 13 |
|
19.
|
เลือก |




